No entiendo por qué han quitado el tan útil menú de inicio de Windows 8 y 8.1, y por qué han querido imponer esa interfaz «metro» por encima de todo. Innovar es bueno, pero la verdad es que cuesta mucho acostumbrarse a no tener una barra de inicio, sobre todo si vienes desde un Windows 95, como yo.
En fin, por suerte, siempre hay alguien que te soluciona la vida y doy gracias por ello. La aplicación no es nueva, ya la uso desde el Windows 7, donde me obligaban también a cambiar el menú de inicio clásico por el nuevo. Por lo menos en Vista podías elegir, en el 7 no podías, y en el 8,10 y 11 lo han quitado todo.
La aplicación se llama Open Shell, y la misma versión vale para el 7, 8, 10 y 11. Si la probáis, no la cambiaréis por nada. Cuando la instaléis, lo que yo hago normalmente es solo instalar el menú de inicio, ya que salen varias opciones:
– Classic Explorer: cambia el estilo del explorador de Windows al antiguo y pone una barra de herramientas nueva, (este no lo instalo yo)
– Classic IE11: Tampoco lo instalo, prefiero el que viene original. – Classic Start menu y OpenShell Update: son los que instalo siempre.
Una vez instalado y arrancado el programa, lo que siempre cambio es eso que veis en la imagen que pone en grande «Windows 8 Consumer preview», para quitarlo, se debe ir a las opciones de Skin y quitar la pestaña «caption»
– Si no gusta que marque en amarillo las aplicaciones recientemente instaladas, tenéis que desactivar la opción «Highlight newly installed programs» dentro de General Behavior.
Seguro que os ha sido útil este programa, ahora ya tendréis vuestro preciado menú de inicio en Windows 8. Podéis bajarlo desde su web: Descarga OpenShell
Actualización 8-11-2015 : Por fin está en español, tenemos que instalar la última versión e ir a languages y descargar el spanish.
Actualización 21-01-2014: Si os fijáis, puede que este programa os cambie el icono de inicio por uno que trae el mismo programa, que es muy feo. Así que os traigo un pack de iconos del botón de inicio para que pongáis el que queráis.
Descarga el pack iconos del botón de inicio
Una vez descargado y descomprimido en una carpeta, debéis ir a las opciones de OpenShell en Start Button, marcar custom button y buscar la ruta de lo que habéis descomprimido. Hay 3 colores, azul, rojo y blanco.


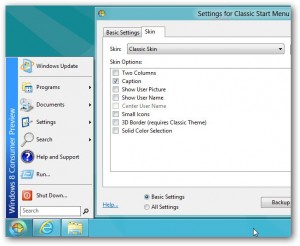
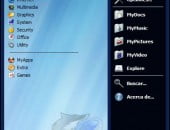
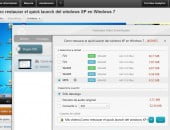
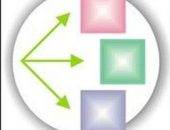
Te recomiendo otra para win8, es de pago (barata) pero muy estable y 100% funcional: startisback